Installing the Sheet Music Now Viewer on MacOS
Follow the following steps:
- Double-click or right-click open on the installer file.
- You should see this on your desktop. If it doesn't show up double-click on the "SheetMusicNow Viewer Install" icon on your desktop.
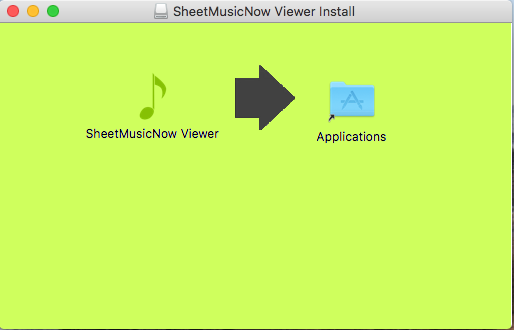
- Drag the SheetMusicNow Viewer to the Applications folder.
- Open the SheetMusicNow Viewer from your Applications folder. You use LaunchPad or the Finder to do this. You will probably see this dialog. Click "OK". If you don't see this proceed to step 4.
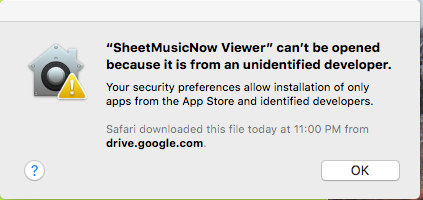
- Open your "System Preferences" -> "Security and Privacy". You should see a dialog that looks like this. Click on "Open Anyway".
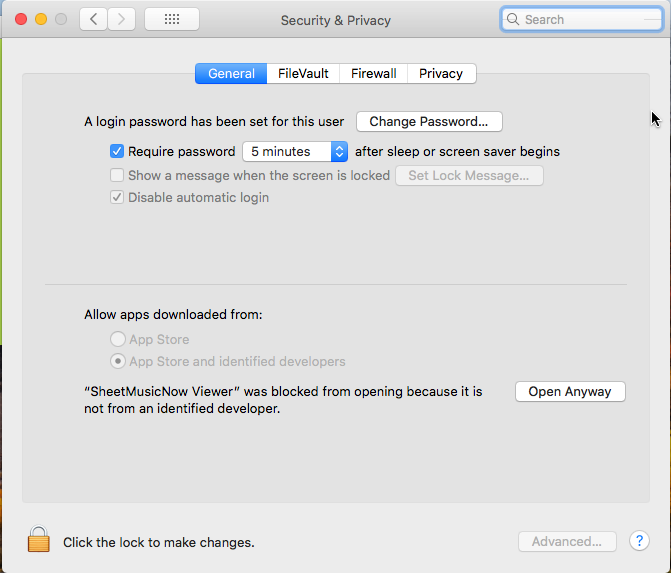
- You will probably see the following dialog. Click on "Open".
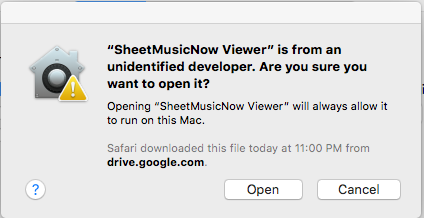
- The SheetMusicNow Viewer should open.
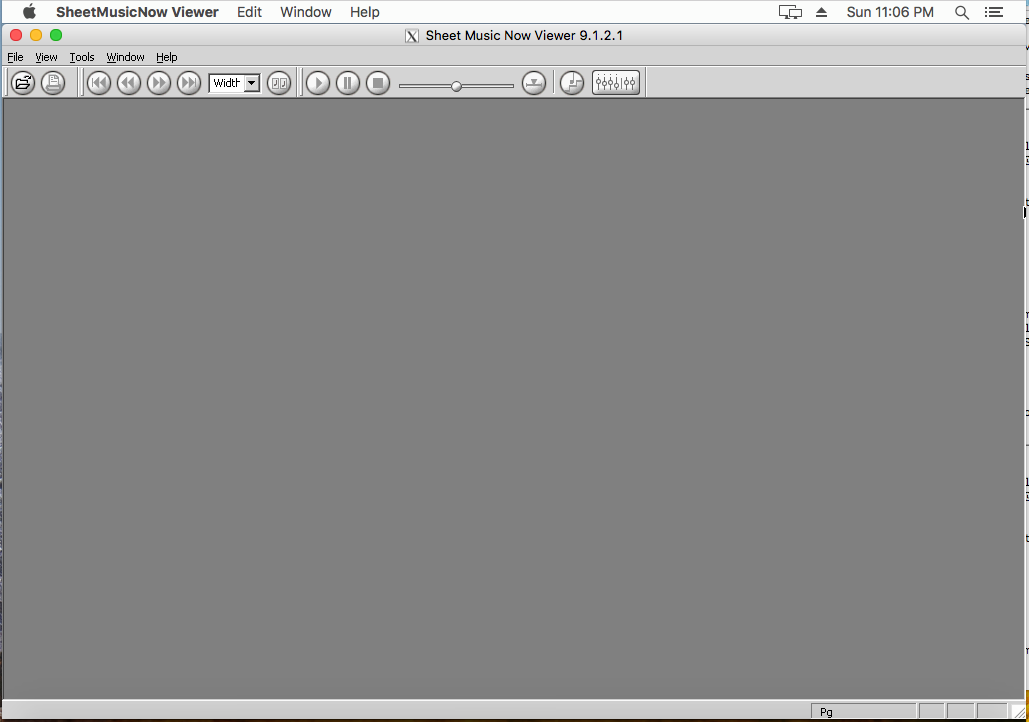
- Open the .rms file you downloaded using "Open With" (you only have to do it this way once). If you see a screen like this where the SheetMusicNow Viewer is the default application you will not need to do Step 9 and you can now open your music by double-clicking on it. If you don't proceed to Step 9.
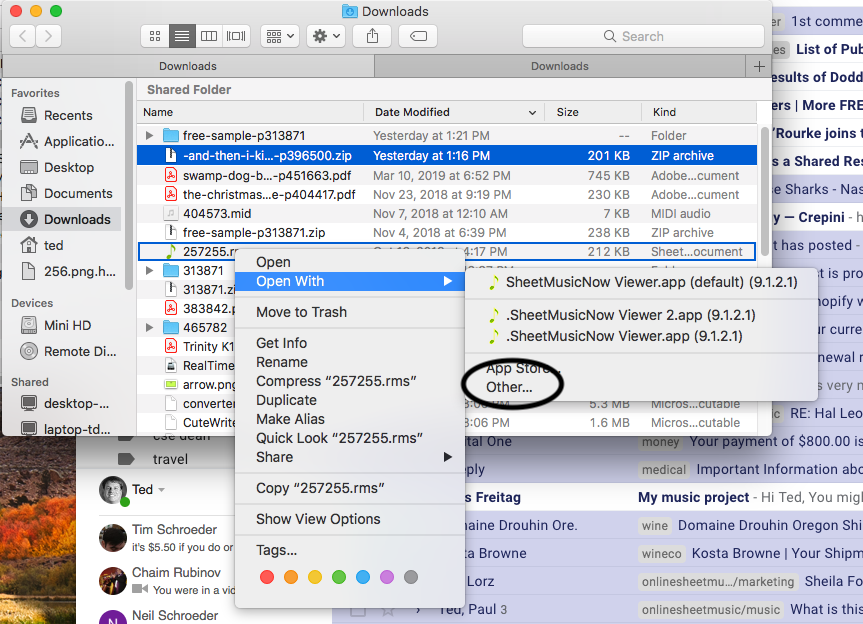
- Click on "Other..." in the "Open With" dialog. Navigate to Application/SheetMusicNow Viewer and click on it. Also click the "Always Open With" checkbox. Click Open. From now on you should be able to open your music by double-clicking on the file.
Note: This viewer interacts badly with the old Real Player app. We recommend that you drag this to your trash (from the Applications folder) if you still have it. Once you've done that the instructions work correctly. If you don't it may be difficult for you to make our files open with a double-click. If that still doesn't work please follow step 10.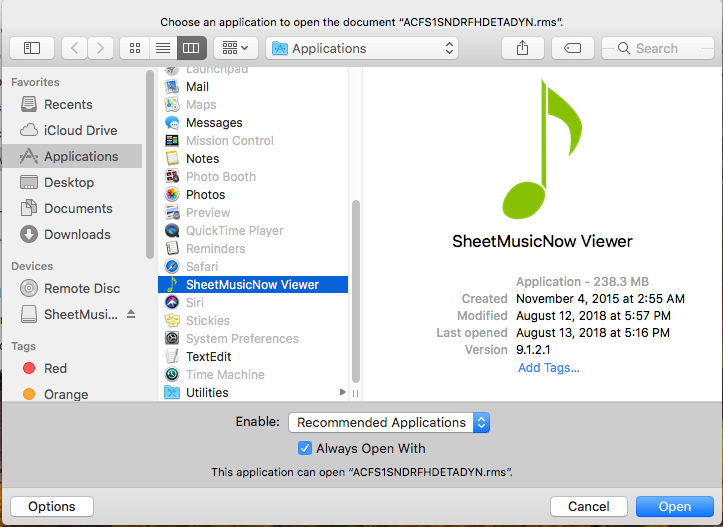
- Right click on the file and select "Get Info". In the information box change the "Open With" app to "SheetMusicNow Viewer.app" and click on "Change All". This will pop up a dialog box that says "Are you sure you want to change...". Click on Continue. Now when you double-click an rms file the SheetMusicNow Viewer should open it.
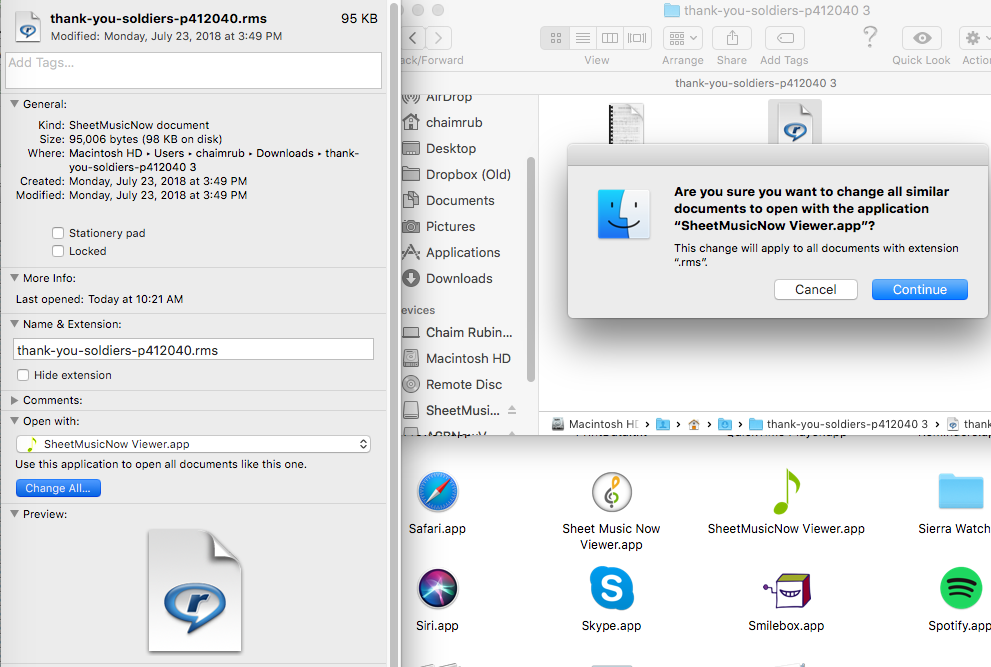
Comments
0 comments
Please sign in to leave a comment.